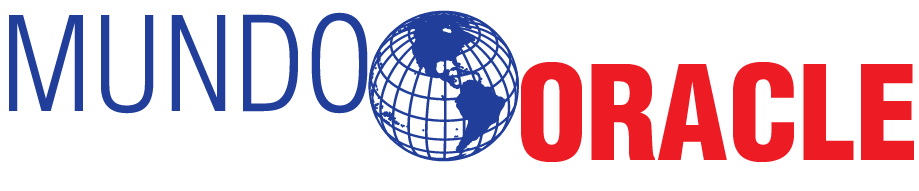Conforme vimos em posts anteriores, a instalação do Oracle VirtualBox e do Oracle VM são muito simples. A instalação e utilização do Oracle Linux e do Red Hat em máquinas virtuais, destas duas soluções, também se dão de forma muito transparente.
Neste post, vamos instalar o Windows Server 2008 em uma máquina virtual do Oracle VM para entender as particularidades em sua criação.
Para tal, criamos uma máquina virtual com as seguintes configurações:
Configuration:
- Name: Win2008
- Operating System: Microsoft Windows Server 2008
- Keymap: pt-br (Portuguese, Brazil)
- Domain Type: XEN_HVM
- Start Policy: Current Server
- Max. Memory (MB): 3072 (3gb)
- Memory (MB): 3072 (3gb)
- Max. Processors: 1
- Processors: 1
- Priority: 100
- Processor Cap %: 100
Networks:
- Adicionamos 1 slot
Disks:
- slot 0: CD/DVD (win2008.iso)
- slot 1: Virtual Disk (win2008_disk01) com 100gb
Configuramos o boot order para CD/DVD antes do Disk. E inicializamos a máquina virtual.
Prontamente iniciou-se a instalação:
Primeira tela: deixamos as opções Language to install e Time and currency format como English (united States) e Keyboard or imput method: Portuguese (Brazil ABNT2). Confirmamos clicando em "Next".
A segunda tela apenas tem o botão de confirmação de "install".
Na terceira tela, escolhemos Windows Server 2008 R2 Standard e confirmamos em "next".
A quarta tela, trata-se dos termos de licença. Clicamos na opção "I accept the licencse terms" e confirmamos em "Next".
Na quinta tela, escolhemos a opção Custom já que se trata de uma nova instalação.
Em seguida, selecionamos o drive de 100gb e clicamos em "Next".
Ao confirmamos em "next" no passo anterior, a instalação já se inicia.
Depois de aproximadamente 15 minutos, chegamos ao final.
Apos a instalação do Windows Server 2008, foi necessário configurar a senha de administrador e fazer o Windows Update (passos corriqueiros para usuários de Windows).
Ao final da instalação do Windows e primeiro restart. Desligamos a máquina virtual e a editamos. Mudamos o Domain type de XEN_HVM para XEN_HVM_PVM_DRIVERS.
Instalação dos Drives Paravirtuais.
Para o perfeito funcionamento da máquina virtual, faz-se necessário instalar os drivers paravirtuais do Oracle VM.
Logado na máquina virtual, entramos no site da Oracle para download dos drivers e seguimos os seguintes passos:
1º Passo) https://edelivery.oracle.com/linux
2º Passo) Escolhemos Oracle VM, Plataforma X64
3º Passo) Oracle VM 3.3.1
4º Passo) V46554-01 - Oracle VM Windows Paravirtual (PV) Drivers for Microsoft Windows Guests 3.2.2 - 32-bit/64-bit (signed by Microsoft for the Windows Logo Program for Windows Server 2012 R2, Windows Server 2008 and Windows Server 2003)
5º Passo) Descompactamos o *.zip, e executamos o executável Setup.exe.
6º Passo) Na tela "open File, Apenas confirmamos em "Run".
7º Passo) Na tela "Welcome to the Oracle VM Windows PV drivers Installler", apenas clicamos em "Install". A instalação dura certa de 1 min.
8º Passo) Ao fim, é necessário fazer o restart do sistema. Para tal, escolhemos "Yes, restart the system now" e confirmamos com "Finish".